

- #BOOTCAMP FOR MAC GUIDE HOW TO#
- #BOOTCAMP FOR MAC GUIDE MAC OSX#
- #BOOTCAMP FOR MAC GUIDE INSTALL#
- #BOOTCAMP FOR MAC GUIDE 32 BIT#
This will also help you skip to step three, and going to the Boot Camp assistant to download or copy the Boot Camp support files to a USB stick. Note: In some cases, if you have an older MacBook with a built-in CD drive, or if you’re installing an older version of Windows, you can bypass these steps completely by inserting the CD. When prompted, click “Use.iso” to verify this change. Change the disk image file extension from.cdr to.iso. Single click on it to select it, then press the Enter or Return key on your keyboard to rename the file. From the Finder, locate the disk image file you created earlier.If you’re using an external optical drive, disconnect it from the USB port after the disc ejects. After imaging is done, eject your Windows installation disc or flash drive.A progress bar appears while the image file is created (it might take some time to create the image file). If prompted, enter an administrator username and password. Give the new file a name, then click Save.Choose DVD/CD Master from the Image Format menu, then choose None from the Encryption menu.Choose File > New Image, and then select your Windows DVD or flash drive from the submenu.Select the USB optical drive or Windows flash drive so it’s highlighted in the Disk Utility window.After the installation media mounts in the Finder, open Disk Utility from the Utilities folder (choose Go > Utilities).While your Mac starts from OS X, insert the Windows installation DVD in an external optical USB drive or connect your Windows USB drive to a USB port on your Mac.However, if you already have a Windows 10 ISO readily available, you can skip this step. To accomplish this, you can follow these steps from Apple below.
#BOOTCAMP FOR MAC GUIDE INSTALL#
The required materials to begin the Boot Camp process Step Two: Prepare an ISO for installation If your copy of Windows is on a disk, or if you’re installing newer versions of Windows, you will need to prepare for installation by creating an ISO copy of the Windows Install Disk. For this instructional post, we will install Windows 7 on a 13 inch MacBook Pro from Late 2011.
#BOOTCAMP FOR MAC GUIDE 32 BIT#
Each Mac has support for different 32 bit or 64-bit versions of Windows, and so it is smart to make sure you check with Apple that your Mac supports the desired version first. The installation media or media disk should contain a version of Windows Vista, XP, 7, 8, (or Windows 10 if your Mac supports it.) It is also smart to that your Mac supports the version of Windows you would like to install. Step One: Gather the materials To run Windows on your Mac, you will need an Intel-based Mac with 55 GB Free Space on the HDD, a blank 16 GB or larger USB flash drive and an official Microsoft Windows installation media or disk image.
#BOOTCAMP FOR MAC GUIDE HOW TO#
What follows is a step by step guide on how to run Boot Camp on your Mac to install Windows.
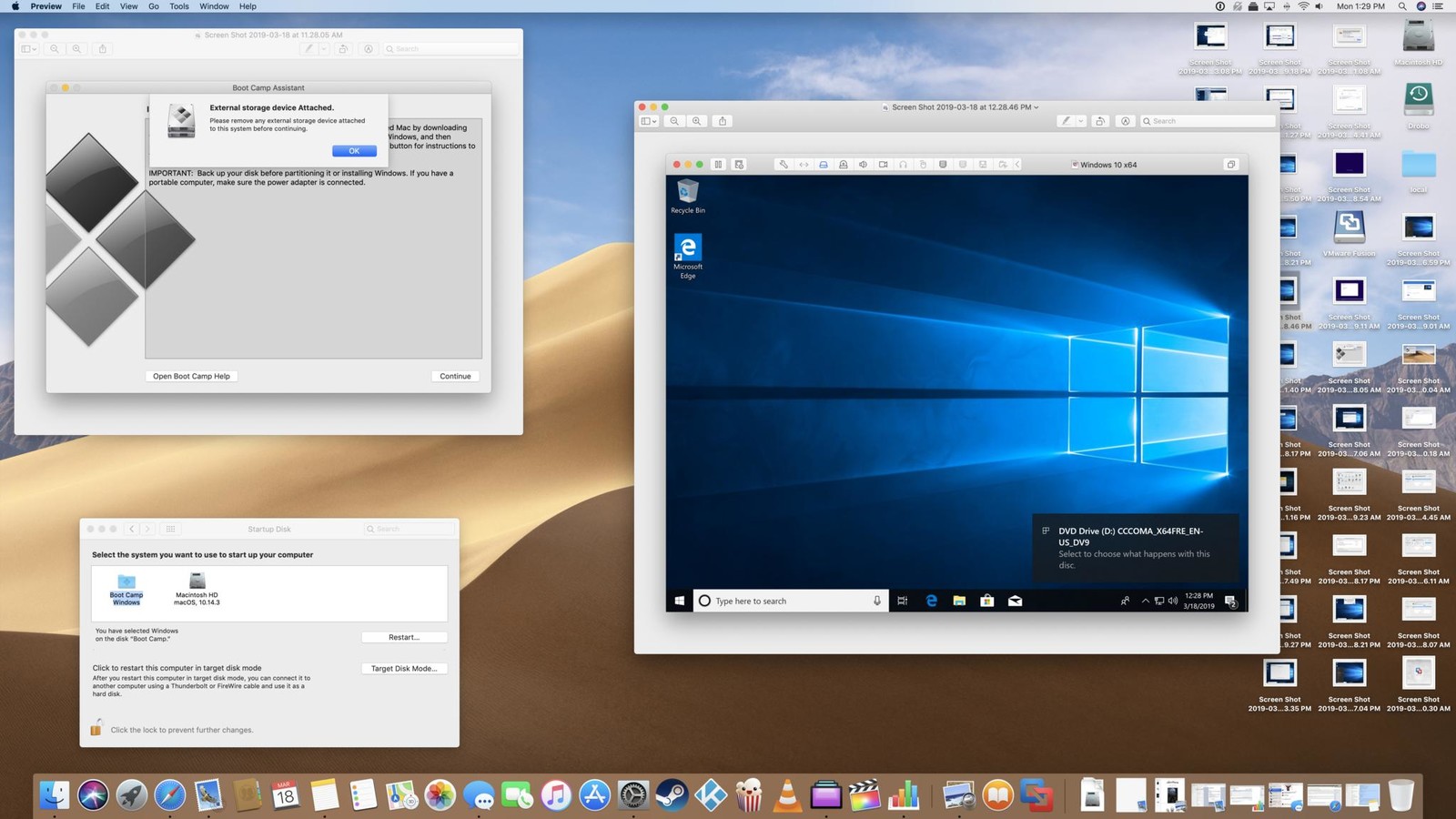
#BOOTCAMP FOR MAC GUIDE MAC OSX#
Now, in 2016, this feature still exists in the most recent versions of Mac OSX and allows users to Install Windows 7, Windows 8, and even Windows 10 on certain Mac models. In 2006, though, for Intel-based Macs, which allowed the user to install Windows XP alongside Mac OSX. There was once a time when Windows and Mac OSX were separate operating systems that would not get along with each other. It’s not absolutely necessary to use the BootCamp Assistant however it does somewhat simply the process. BootCamp Assistant is an application made by Apple that makes it easy to install and run Windows on a Mac.


 0 kommentar(er)
0 kommentar(er)
